A long time ago, when I worked in retail, I envied the prim, organised merchandisers whose sole responsibility was (as far as I could tell from behind the counter) to fluff around with enticing displays of gifts and stationery.
I know I’m not the only one!
Now as Etsy sellers, we get to “merchandise” our own online shops every day.
Check how our listing thumbnails look all together in the catalogue.
Pour over a new product page to make sure every detail is perfect.
Go through our shop policies with a fine tooth comb to make sure we aren’t accidentally committing to replacing unwanted items with a lifetime supply of Starbucks…
And I know—because I’ve spent my fair share of time there—that we do a lot of this “fluffing around” in our public shop front. You know – the exact same view that our buyers see.
The pages of our shop where our Google Analytics code runs. Those pages.
Oh… I think we have a little problem to fix.
⚠️ IMPORTANT!
These instructions are for GA Universal Analytics and are no longer applicable. Etsy now supports GA4.
The out-of-date article below is available to read if interested. If the topic is still relevant in GA4, it might be updated in the future.
How to stop tracking yourself in Google Analytics
Unlike in their Shop Stats, Etsy does not automatically stop your own visits from being tracked in Google Analytics.
If you get hundred of page views a day and only check your public shop pages a few times a week, then this is probably not a huge problem for you. But many Etsy shops are small and your own visits quickly impact the totals & averages you see in Google Analytics. You need accurate data to understand how and where to grow.
Here are three ways to remove your own visits from Google Analytics, depending on how your internet connection is set up. If you want to be safest, use as many as you can!
1. Filter by your internet connection (IP address)
This is the most reliable method. It’ll work automatically as long as you’re using the same internet connection (normally from home), no matter what browser, computer or device you’re using.
But first, check if it’s suitable for your internet connection.
Do you have a static IP address?
Here’s a quick rundown on what this means (skip ahead if you know):
A public IP address is a set of numbers, letters and punctuation that identifies your internet connection to other computers. They look something like this: 114.28.00.00 or 2001:0DB8:AC10:FE01::. Computers use them to identify and talk to each other, just like a postal address.
Depending on your Internet Service Provider (ISP), your internet connection will get a static or dynamic IP address. Static means it never changes (unless you change your connection) and Dynamic means you get a new one every so often.
The vast majority of Internet Service Providers give home internet users a dynamic IP address, unless you specifically request a static one (often at a cost). In Australia, Exetel is an exception and there might be ISPs in your country who tend to give all their customers static IPs. Many business internet connections also get a static IP.
How do I find out?
The most reliable way to find out what kind of IP address you have, is to ask your ISP or check in the information about your account plan. You could also ask your nearest techie family member.
If you don’t know if your IP address is static and have no idea how to find out, it’s safest just to assume that it’s dynamic and follow the instructions further below. But you can still try creating this filter anyway and check in a week or so to see if it still works!
How to filter out a static IP address
So you’re certain you have a static IP. Great!
Protect that data!
We’re about to create some filters and that means we need to protect our data in case we make a mistake! If you haven’t done it already, create a “Raw Data” View as a backup.
Create the filter
1. Find your IP address (that’s a link to a Google search) and copy it.
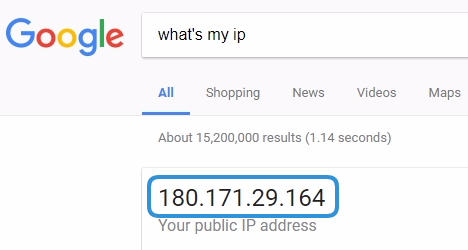
2. In Google Analytics Admin, select your default view (normally “All Web Site Data”)
3. Go to Filters > [+ Add Filter]
4. Choose “Create new Filter” then fill out the details like this:
Filter Name: Exclude my traffic or Exclude (your name) traffic
Filter Type: Predefined
Choose [ Exclude ] > [ traffic from the IP addresses ] > [ that are equal to ]
IP address: (paste in your IP address)
5. [ Save ]
Test this filter by looking at your “Real-Time” reports and make sure that no visitors show up while you’re browsing your own store. (If your store is busy, open an unpopular listing instead and look for that specific page view under “Top Active Pages”. If the filter worked, it should not appear.)
When does this work & not work?
Works:
- For removing your views after you’ve created the filter.
- When you’re viewing your shop (with any device or browser) while using the same internet connection you were on when you checked your IP address.
(Yes, you can create multiple filters for different internet connections! eg. Home and office.)
Won’t work:
- For removing your views from before you applied the filter (check out the segment in option 3).
- If you take your laptop to a cafe or a friend’s house.
- If you use your phone on a mobile data connection, rather than your home wifi.
- If you use a VPN. (It’s not a good idea to add your VPN’s IP address to this filter because lots of other people could be using the same one!)
If you often manage your shop on the run or use a VPN at home, check out the options below.
If you have a dynamic IP address, try the next two options…
2. Use a Google Chrome extension
These next techniques are not as reliable as the IP filter. They depend on you using a particular browser or accessing your shop via a specific link. But if you don’t have a static IP, they’re pretty good alternative options!
What if you don’t use Chrome?
If you don’t use the Chrome web browser, then unfortunately this won’t work for you. You can still try the 3rd option though, so keep reading!
How does this extension work?
This is a free browser extension that stops your visits being sent to Google Analytics, without affecting the Google Analytics tracking of any other Etsy shop, including Etsy themselves. That’s important because there are some other “Analytics blocking” extensions out there that either:
- block GA everywhere (like the official one from Google, if you want to “opt out” entirely) or
- block GA for a whole website domain.
But as we know all too well, the URLs to the pages of your shop don’t have a consistent pattern. The only consistent part is that they all start with “www.etsy.com”, and so do the URLs for every other shop! These tools would make you invisible to Etsy and every other Etsy seller, too. That might not matter to you personally, but since your shop data is important to you, then you probably appreciate that their data is also important to them.
How to turn on the “blocking” feature
Once the extension is installed, just head to Google Analytics and open any report for your Etsy shop. At the top of the page, you’ll see your “UA ID” and a green switch. This has been added by the Da Vinci Tools extension.

Click the switch to turn off tracking for this Google Analytics Property, so that the switch turns red. This will keep working for this browser, as long as the extension is enabled.
(If you have other websites in Google Analytics, you can turn off tracking for all of them with this tool. Just change the Property with the top-left drop-down and hit the switch!)

When does this work & not work?
Works:
- For removing your views after you installed and configured the extension.
- While the browser extension is running and the switch is turned “off” (red) for your Google Analytics Property.
- On any internet connection, as long as the extension is running. Install it on your laptop, then take your laptop to a cafe, the office, your mum’s house – your shop visits will be blocked everywhere!
Won’t work:
- For removing your views from before you installed the extension and turned off the switch (check out the segment in option 3).
- If you disable or uninstall the Chrome extension.
- If you use a different browser, computer or device that doesn’t have the extension.
- If you open your Etsy shop in an “incognito mode” window.
- When viewing your shop on a smart phone. (The extension can’t be installed on your smart phone browser.)
What else does this extension do?
Yep, it’s called “Tools” for a reason – it does a few things! This extension is designed to enhance Google Analytics for marketers and analysts, so you may or may not find the other features useful. You can check them out here.
3. Detect and hide your visits via the Etsy Shop Manager
This is the least reliable and most “manual” method but it also doesn’t depend on any technical know-how or tools. You might choose to put this in place as a “back up” for the above methods.
How does it work?
There are three main links from the Etsy Shop Manager to your shop:
- Link to your shop home under Sales Channels.
- Links to individual listings in the Dashboard, in your Recent activity.
- Links to individual listings in the Listing Manager, under Settings Cog > View on Etsy.
This segment detects when these links have been used and will hide all the visits to your shop from that same browser, even when you don’t use those links!
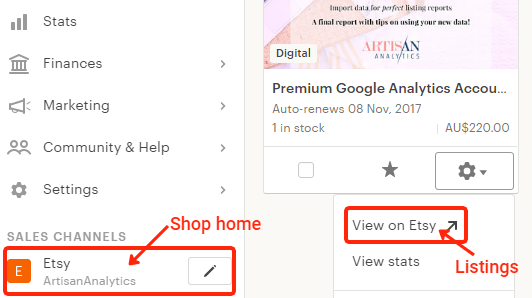
Install a segment to exclude your visits to your Etsy shop
(Make sure you’re signed in to Google Analytics first, then select your “All Web Site Data” View to install. You can apply the segment to other views later.)
Here’s what it looks like in your reports:
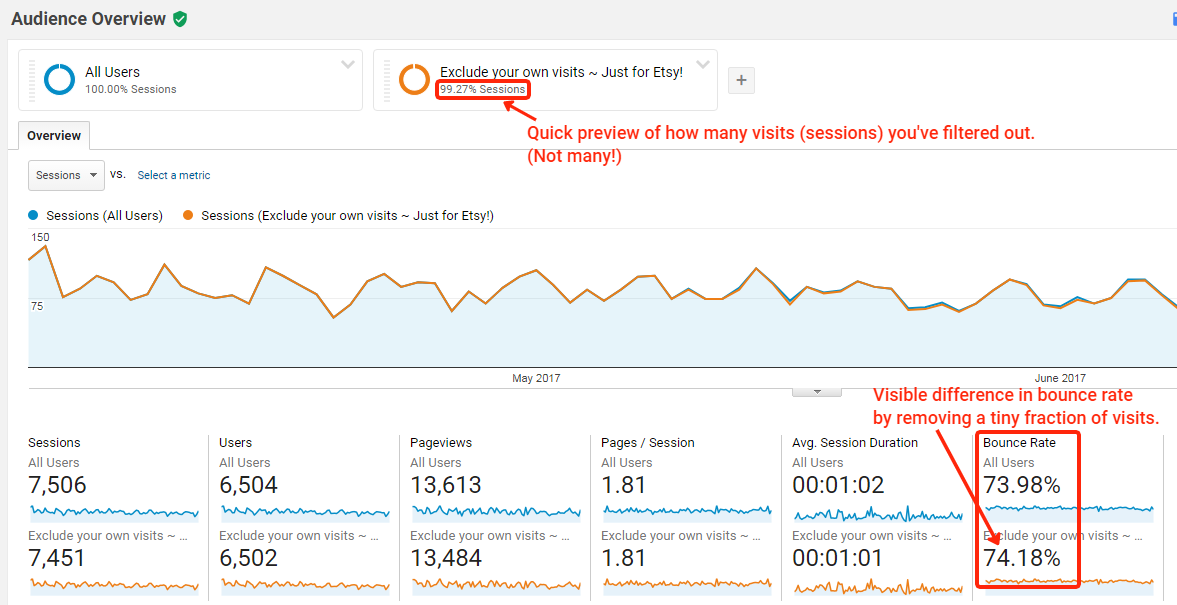
This is a segment, not a filter.
Segments are a temporary way to view your data. Filters permanently alter it. This solution will not permanently remove your visits from your data or show up automatically when you open Google Analytics. You need to choose to apply the segment.
To get confident with Google Analytics segments, read this article first.
When does this work & not work?
Works:
- For removing your own visits from historical data!
- If you’ve accessed your shop via the links in the Etsy Shop Manager at least once, during the time frame you’ve selected in your report.
- If you’re using the same browser that you used to click the links in the Shop Manager.
- When you’re viewing a time frame in Google Analytics of 90 days or less.
Won’t work:
- For visits you’ve made in a browser, device or computer where you haven’t accessed your shop via these Shop Manager links, in the time frame you’re analysing.
(Easy fix: Login to Etsy and click one of the Shop Manager links to your shop. You might need to wait an hour or two for your visit to be available for Google Analytics to use in the segment, but then all your previous visits in that browser will now be removed!) - If you clear your browser cookies (until you click the link in your Shop Manager again).
- If you try to view a time frame in Google Analytics of more than 90 days (you’ll get an alert and the dates will automatically change to only 90 days until you remove the segment).
Don’t share your Shop Manager links!
MOST IMPORTANTLY – Don’t share the link to your shop home or listings that you get from the Shop Manager or Listing Manager! They look like this:
https://www.etsy.com/au/shop/ArtisanAnalytics?ref=seller-platform-mcnavhttps://www.etsy.com/au/listing/587471870/google-analytics-for-etsy-sellers-ebook?ref=SellerDashboardhttps://www.etsy.com/au/listing/527544874/premium-google-analytics-account-setup?ref=listings_manager_grid
That bit after “ref” is how we know that the link came via the Shop Manager. If you share this exact link in emails, social media or on other websites, this segment will also exclude those visits and any other visits by those people. To share the link, just remove everything to the right of the question mark.
(This risk is why we’re only using a segment and not creating a permanent filter.)
More tips for using this segment
- Compare the segment with the “All Users” default segment (or using the “Edit” screen for the segment, which gives you a preview of the effects). This will help you tell if the segment is removing too many visitors (not just you) or none at all.
- Apply it to your favourite reports, then save them as Shortcuts so you don’t need to remember to apply the segment each time.
- Edit the segment to add your location, so it’s less likely to capture other visitors in case you’ve shared the special links above. (Use that “Edit” preview to test your changes!)
Is it worth the effort?
Why even bother with all this?
If you have a small shop with handfuls of visitors, it’s probably very noticeable how your visits increase the visit count and affect your bounce rate and other averages. Removing yourself will give you more accurate data to track as you grow your shop.
If you only visit your shop front every now and then, and you get a fair number of visitors, you might feel like it’s not worth the effort. Your own visits probably don’t impact your totals and averages all that much.
But once you start segmenting and working with smaller numbers, your own visits will start to matter. And worst of all, you might not notice the impact. You’ll just be making decisions from faulty data 🙁
Once you have one, two or all three of these options in place to keep your own visits out of Google Analytics, you’ll be free to preview, test and “fluff around” in your shop front to your heart’s content! And all your data-driven decisions will be that little bit better.

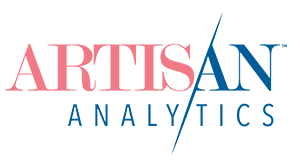
Comments (4)
I just wanted to say HUGE THANK YOU for all the useful and detailed “how to’s” you put out here!
Saved me so much time and eliminate a lot of frustration with my own self haha
P.S.
Hope you having a great day!:)
Hi, thanks for such a great Blog , so much information !
Is there a way to capture visits to my etsy store from the Etsy App they don’t seem to show in GA.
Also , i created an IP filter to filter out my own traffic and applied it to all views, which works fine when i use a laptop to access the store listings( it doesn’t show), for some reason when i use my iPad to access the store listing they still records on GA ( can see them in/out in realtime view). Both are on the same WiFi.
thanks again
Aussie in UK exil 🙂
Unfortunately, Etsy app views don’t come through to GA. Etsy just haven’t connected them, which we can’t control. If you’re using GA to identify trends (which is its strength), then this isn’t a huge deal: your popular listings and general buyer behaviour on the Etsy website are likely to be the same as app visits.
As far as your IP filter – that is weird! Try checking first that your iPad is definitely using the wifi and not mobile data. Then that it does show the same IP as in your filter, by doing the “what’s my ip” search from the iPad. Before worrying to much, ask yourself whether you visit your own shop via your iPad frequently enough that it’s going to make a difference.
Good luck!
Hi Lesley, thanks for the reply . Maybe one day we will be able to see the App data or even sales :).