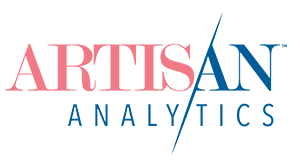The move to Google Analytics 4 has been tough – especially for those who used Google Analytics for Etsy shops. The upgrade was last-minute and now we have a whole new system to learn and understand how to interpret for the particular ways Etsy shop visitor data gets tracked.
The Google Analytics 4 interface is totally new and confusing. It’s built for serious data-heads, NOT for “regular people” who just want to see how their ecommerce marketing is working!
What if I told you… you don’t need to learn the new GA4 interface at all?
Well, you don’t! At least not after you’ve setup your account to connect to Etsy.
Instead, you can look at your data through beautiful, visual charts built with Google’s sister product, Looker Studio.
They look like this:

These dashboards are easy to use because they’re handmade to show only the data you actually need, with the exact controls to make it useful.
Handmade? Yes, someone has to make them, either from a template or from scratch.
Luckily, that “someone” does not have to be you. (You have enough other things to handmake!)
Get a free Google Analytics dashboard for Etsy

See a snapshot of your Etsy shop’s traffic sources and marketing performance with a free, fully-functional preview of my GA4 Data Explorer Dashboard:
How to use the one-page preview dashboard
Quickstart Guide
You do not need to copy this dashboard! Just choose your data and go.
- Open the dashboard from the access link. (Register now to get it.)
- Find your Etsy shop’s GA4 property from the dropdown at the top.
- Watch your own shop’s data appear within my easy-to-read visuals!
- Bookmark the dashboard page after choosing your own data. When you open that bookmark again, your data will be pre-selected.
- Bonus: your dashboard will automatically get any updates from me.
Troubleshooting
How to read the Traffic Acquisition Explorer dashboard
The Engagement Metrics
The Traffic Acquisition Explorer dashboard focuses on six key metrics (or numbers) that indicate how much and what quality of visitors your marketing sources are sending to your shop. (Plus a bonus one you’ll see later…)
Sessions
The number of times people visited your shop. One person might visit multiple times: have more than one Session.
Engagement Rate
The percentage of Sessions where the user interacted with your shop at all. They do not have to be highly engaged, just “didn’t bounce”.
Average Session Duration
The average length of each Session, in Hours:Minutes:Seconds. This is more accurate than it was in Universal Analytics.
Views per Session
The average number of listings each user looked at during a Session. Counts of listing Views, not unique listings.
Bounce Rate
The percentage of Sessions where the user did not interact with your shop at all. They just left after one View!
Views
The total number of times your listings were viewed. (Only listings are tracked in GA, not shop home page, sections etc.)
The Charts
30 Day Snapshot
Your key Engagement Metrics for the past rolling 30 days (not including the current day), compared to the previous 30 days. This gives you a quick “snapshot” of how your numbers are changing right now, but you still want to pay attention to long term trends.
Time Trends
The “Compared with the same time last year” timechart shows you Sessions mapped over the past 12 whole months (not including the current month), compared to the previous 12 months. This shows how your numbers are trending over a few months and also from a “seasonal” point of view: what time of the year do you see ups and downs?
The “Split by channel grouping” timechart shows a similar thing, but with the metric (Sessions), split by how each of your marketing Channels are contributing to that number. For example, if your Sessions are going up, are the new visitors coming from a particular marketing source? If they’re going down, is it because a particular Channel has dropped off?
For both of these charts, you can change the metric that is shown, to view trends of any of your Engagement Metrics. Click the green icon to change the metric.

Traffic Source Stats
This is the “detail view”, showing the Engagement Metrics against each Channel and Source that sent traffic to your Etsy shop.
Your traffic sources are already fixed for Etsy! Remember the old filters & custom channel definitions? They’re back but done automatically in the brains of the dashboard. This means they are retroactive 🥳 and will update automatically if I improve them in the future 💃

The Filters
Choose a Channel
Choose one or more Channels from the dropdown in the top-right to filter the whole dashboard.

Show only Etsy traffic
Quickly swap to only traffic from within Etsy with the “Etsy only” toggle. This also filters the whole dashboard, not just the detail table.

Filter from the detail table
Click on any of the Channel or Source values in the table to filter the rest of the charts by that value. This is useful to quickly compare the numbers with the previous 30 days in the “30 Day Snapshot”.

Click the same value in the table again to remove the filter.
BONUS: Show your Campaigns
If you use custom Campaign names with UTM tags, you can also see them in this table.
- Hover your mouse over the Source column (a value, not the column heading)
- From the popup, click “Drill actions”
- Choose to show “Session campaign”
- This will replace the Source column with Campaign name!
- Repeat the process on the Channel column to show the Source there instead.
This is very useful if you have already filtered the whole dashboard to show a particular Channel, so you no longer need the Channel specified in the first column (because all the rows say the same thing!)
Change the table back to the original settings by right-clicking anywhere in the table → “Reset”.

Use the free dashboard now
See a snapshot of your Etsy shop’s traffic sources and marketing performance with a free, fully-functional preview of my GA4 Data Explorer Dashboard: